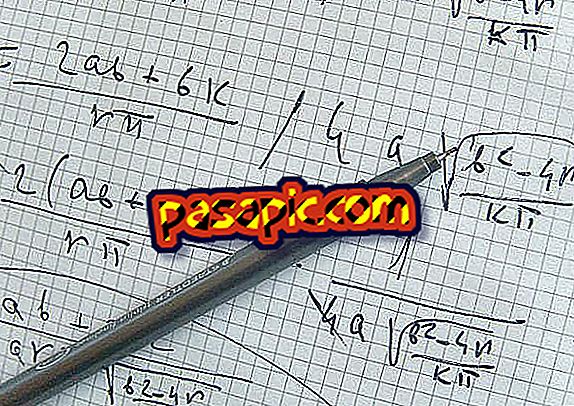포토샵으로 GIF 만드는 법

Windows 또는 Mac 에서 애니메이션 GIF 를 만들 수있는 많은 간단한 프로그램이 있습니다. GIF는 이미지 및 애니메이션에 사용되는 형식이며 품질 손실없이 최대 256 색의 이미지를 저장할 수 있습니다. 일반적으로 광고 배너 를 만드는 데 사용됩니다. Adobe Photoshop에 액세스 할 수 있다면이 시스템을 사용하는 것이 좋습니다.이 시스템은 매우 간단하기 때문에 사용하는 것이 좋습니다.
너는 필요로 할 것이다 :- 컴퓨터
- 어도비 포토샵
1
이전에는 GIF가 Image Ready of Photoshop 으로 제작되었지만 마지막 버전에서는이 옵션이 사라져서 Photoshop에서 직접 애니메이션을 만듭니다.
2
Photoshop 에서 작업 할 이미지를 열고 이미지 크기를 지정하십시오. 예를 들어 gif가 정사각형 인 경우 300 x 300 픽셀의 크기를주고 72 dpi로 저장할 수 있습니다.
3
gif를 만드는 데 도움이되는 tif 파일 을 만듭니다. 이 방법으로 사용자의 편의에 따라 레이어를 활성화 및 비활성화 할 수 있습니다.
4
tif에 이미지와 동일한 크기를주고 각 이미지가 레이어가되도록 드래그하십시오.
5
포토샵의 상단 수평 막대에서 창 / 애니메이션으로 이동하십시오 . 타임 라인과 비슷한 화면에 애니메이션 막대가 표시됩니다.
6
애니메이션 바에 오른쪽 하단 모서리가 보이면 " 그림 애니메이션으로 변환 "기호 위에 자신을 올려 놓고 클릭하십시오.
7
tif에서 활성화 한 이미지가 타임 라인에 자동으로 상자 형태로 나타납니다.
8
오른쪽 타임 라인의 이미지에서 " 선택한 상자 복제 "를 클릭하십시오. 이미지는 두 번째 프레임을 표시하여 복제됩니다.
9
"레이어"창에서 첫 번째 이미지를 비활성화하고 두 번째 이미지를 활성화합니다. 두 번째 이미지가 두 번째 프레임에서 어떻게 자동으로 표시되는지 확인할 수 있습니다.
10
타임 라인에서 테이블 번호 2 복제 작업을 반복하십시오. "레이어"창으로 돌아가서 두 번째 이미지를 비활성화하고 세 번째 이미지 만 남깁니다. 그런 다음 타임 라인에 나타납니다.
11
tif에서 작업하는 동안 변경 사항 을 저장하는 것을 잊지 마십시오.
12
타임 라인에 이미지 나 그림이 있으면 각 프레임의 지속 시간을 표시 하고 첫 프레임 아래에서 애니메이션이 계속 반복되도록하려면 " 무한 "을 클릭하십시오.
13
이미지를 gif로 저장하려면 웹 및 장치 용 파일 / 저장으로 이동하면 창이 열립니다. 품질 저하를 원하지 않으면 256 색의 GIF로 저장하십시오. '품질'탭에서 '부드러운 바이 큐빅'을 나타낼 수 있습니다.
14
준비 이미 소셜 네트워크 또는 웹 사이트에 게시하려면 gif가 있어야합니다.