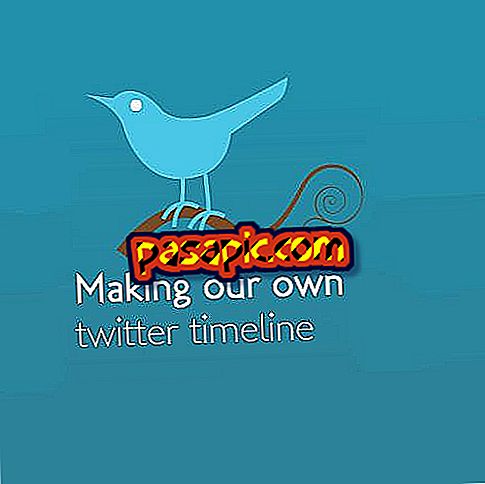내 MacBook의 사용자 이름을 변경하는 방법

Mac에는 제공되는 컴퓨터가 많지만 MacBook은 베스트 셀러이며이 브랜드를 사용하는 사용자가 가장 선호합니다. 방금 새 컴퓨터를 구입했거나 다른 사람의 것을 상속 한 후 사용자 정의하고 싶다면 내 MacBook의 사용자 이름을 변경하는 방법에 대해 궁금해하는 것이 정상입니다. 맞춤식 컴퓨터가 있고이 기사에서는 MacBook 사용자를 따라야하는 모든 단계를 볼 수 있습니다.
따라야 할 단계 :1
MacBook의 사용자 이름 을 바꾸려면 먼저 컴퓨터를 켜야합니다. 일반적으로 이러한 컴퓨터는 일반적으로 충분히 빠르지 만 새 컴퓨터인지 사용 된 컴퓨터인지에 상관없이 모든 데이터를 처리하는 데 많은 시간이 걸리지 않으므로 바탕 화면이 올바르게로드 될 때까지 기다리는 것이 가장 좋습니다. 그들은 로그인과 함께 자동으로 열립니다. 사용중인 파일이나 응용 프로그램이 없는지 확인하십시오.
컴퓨터 시동에 문제가 생기면 MacBook이 시작되지 않으면 어떻게해야하는지 알려주는이 기사를 읽으시기 바랍니다.

2
사용중인 모든 프로그램과 응용 프로그램을 닫고 중요한 문서를 저장했으면 이제 MacBook의 사용자 이름을 변경하십시오. Finder를 열고 바탕 화면의 왼쪽 상단에있는 manzanita로 이동하십시오 : "시스템 환경 설정 "을 클릭하십시오.
이 기사에서는 MacBook에서 프로그램의 잠금을 해제하는 방법을 설명합니다.
3
"시스템 환경 설정"을 클릭하면 아이콘이 두 사람의 이미지와 일치하는 "사용자"라는 섹션을 찾을 수있는 다양한 옵션이있는 드롭 다운 메뉴가 나타납니다.
"사용자"를 클릭하면이 컴퓨터에 로그인 할 수있는 사용자 이름이 왼쪽에 표시되는 새로운 창이 열립니다. 이 섹션을 변경하려면 왼쪽 하단에있는 자물쇠로 가서을 클릭하고 "변경을 해제하려면 차단 해제" 옵션을 선택해야합니다. 이렇게하면 MacBook에서 관리자 권한을 입력하여 필요한 권한을 부여하고 변경할 수 있도록합니다.

4
관리자 암호를 입력하고 MacBook을 변경할 수있는 권한이있는 경우 왼쪽 열의 관리자 계정에서 커서를 중지해야합니다. "Ctrl"키를 누른 상태에서 동시에 "고급 옵션"옵션이 열리면 거기를 클릭하십시오.
5
"고급 옵션"에 액세스하면 관리 계정의 여러 기능을 수정할 기회가 있음을 알 수 있습니다. 그러나 컴퓨터를 사용할 때 사용 권한에서 중요한 변경을 피하기 위해 " 계정 이름"만 변경하는 것이 좋습니다. '계정 이름'섹션에서 이전 이름을 삭제하고 새 사용자 이름을 입력 한 다음 동의를 클릭하십시오. 축하합니다 : MacBook의 사용자 이름을 변경했습니다!