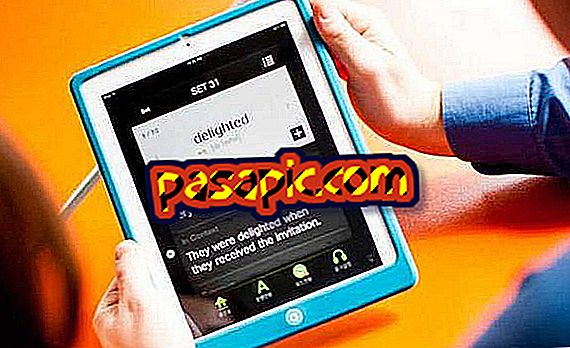PDF로 검색하는 방법

지나치게 긴 PDF에서 단어 를 찾고 싶고 그 방법을 모릅니다. 그 용어를 찾을 때까지 수동으로 페이지를 읽는 기본적인 기술을 잊어 버리고 pdf에서 빠르고 쉽게 검색 할 수 있습니다.
그래서이 기사에서 단계별로 설명 하고 PDF에서 검색하는 방법을 예로 들어이 확장명의 파일에서 용어를 찾을 때 아무런 문제가없는 이유를 설명합니다.
따라야 할 단계 :1
PDF 문서에서 찾는 첫 번째 단계는 분명히 특정 단어 나 구를 찾으려는 파일을 여는 것입니다. 이러한 유형의 문서를 여는 가장 일반적인 프로그램은 Adobe Reader이므로 기본적으로이 소프트웨어로 열 수 있습니다. 이 기사를 설명하기 위해 PDF 파일과 임의의 예제를 사용하여 따라야 할 단계를 설명합니다.

2
따라서 톱 메뉴 '편집'으로 이동 한 다음 쌍안경 쌍 기호 옆에 나타나는 ' 검색 '옵션을 클릭해야합니다. 원하는 경우 Ctrl + F, 즉 키보드의 'Control'키와 문자 'F'를 차례로 눌러 키보드 바로 가기를 선택할 수도 있습니다. Mac 컴퓨터에서이 동일한 프로그램을 사용하는 경우, 다음을 눌러야합니다 : cmd + f
이 바로 가기 또는 바로 가기 를 기억하려면 검색을 의미하는 영어 용어 인 "찾기"를 생각해 볼 수 있습니다. 따라서이 단어의 머리 글자가 CTRL 키와 함께 나오는 단어입니다.

3
이 순간, 텍스트 상자가 화면 오른쪽 상단에 나타나며 여기서 PDF에서 찾으려는 단어, 표현식 또는 문장을 입력해야합니다. 다음으로 '다음'버튼을 클릭하거나 키보드의 Enter 키를 눌러야합니다. 이렇게하면 Adobe Reader는 작성한 내용 과 일치 하는 결과를 모두 찾을 때까지 파일의 전체 텍스트를 검색합니다.
예를 들어, 'data'라는 단어를 찾으려면 팝업 창에 단어를 입력하고 입력하십시오. 자동으로이 용어가 포함 된 문서의 모든 문장을 강조 표시하고 '다음'버튼을 사용하여 한 문장에서 다른 문장으로 이동할 수 있습니다.

4
.pdf 문서에서보다 정확한 검색을 수행하려는 경우 메뉴 옵션 'Edit / Advanced Search'를 선택해야합니다. 키보드에서이 작업을 수행하려면 Shift + Shift + Ctrl + F를 순서대로 눌러야합니다 .
'Shift / Shift'키를 사용하면 위쪽 화살표 형태의 아이콘을 포함하고 'Control'바로 위에있는 하나의 대문자를 쓰는 데 사용하는 키를 참조 할 수 있습니다.

5
이번에는 pdf 리더 옆에 검색 엔진이있는 단어 또는 구문을 작성하는 새로운 창이 나타나지만 선택할 수있는 옵션 이 더 많습니다.
- 현재 문서 나 특정 위치에서 검색하십시오.
- 완전한 단어 : 전체 단어와 일치하는 결과 만 제공하고 이러한 단어의 일부는 제공하지 않습니다.
- 코인 대문자 / 소문자 : 특정 글자를 대문자와 소문자로 사용하여 단어를 찾는 경우.
- 북마크 포함 : 검색은 문서 북마크에서도 수행됩니다.
- 의견 포함 : pdf의 의견에서도 검색됩니다.
우리의 예 를 따라 pdf에서 '대문자'로 처음에 쓰여진 '데이터'라는 단어를 찾아 볼 것이며, 'Coinc. 대 / 소문자. '

6
이런 방식으로, Adobe Reader를 사용하여 pdfs에서 고급 검색을하면 검색된 모든 일치 항목이 결과 창에 표시되고 강조 표시된 텍스트가 표시됩니다. 하나 이상의 결과가 발견되면 목록에서 선택하여 하나씩 볼 수 있습니다.
일부 PDF 문서는 보호 되어 있으므로 텍스트를 검색 할 수 없으므로 pdf를 체크 아웃하는 방법에 대한이 다른 기사를 확인하는 것이 좋습니다.